クロームブックのデメリットとして対応していないソフトがあるやインターネット環境に依存しやすいと言われています。
そのため、専用ソフトを使う必要がある人やネットなしでも快適に使いたい人にはおすすめできません。
一方、メリットとして起動が速くすぐ使えるや価格が手頃で購入しやすいがあり、一度「使ってみたい」「試してみたい」という人も多いでしょう。
そこで今回は、クロームブックのデメリットを中心に調査。
メリットとデメリットを知り、正しく使用していただくための情報をお届けいたします!
クロームブックのデメリット
クロームブックのメリット
クロームブックをおすすめする人の特徴
クロームブックをおすすめしない人の特徴
クロームブックを始めたい人や初心者のための便利な情報や注意点など
クロームブックのおすすめ商品
クロームブック|7つのデメリットと解決策!

早速、クロームブックについて、デメリットと解決策を紹介します。
- 対応していないソフトがある
- インターネット環境に依存しやすい
- ストレージ容量が少なめ
- 印刷環境が制限される場合がある
- 日本語入力の精度が気になる場面もある
- ゲームや高負荷作業に不向き
- 国内のサポート情報が少なめ
Chromebook・Windows・Mac比較表(アプリ・機能編)
| 項目 | Chromebook | Windows | Mac |
| 主なOS | ChromeOS | Windows 11/10など | macOS |
| 価格帯 | 比較的安い(3万~10万円台) | 幅広い(5万~30万円以上) | 高め(10万円~30万円以上) |
| 起動スピード | とても速い(数秒で起動) | 普通(数十秒) | 速い(十数秒程度) |
| 主な用途 | ネット、動画視聴、学習、軽い作業 | 幅広い(ゲーム、仕事、学習、開発) | クリエイティブ作業(写真、動画編集) |
| 使えるアプリ | Chrome拡張機能、Androidアプリ、Webアプリ | Windowsソフト(Office、ゲームなど) | Mac専用アプリ(Final Cut、Logic Proなど) |
| Microsoft Office | Web版(Word、Excel、PowerPoint)使用可 | インストール版が使用可 | Mac版Officeあり |
| セキュリティ | 強い(自動更新&ウイルスに強い設計) | 必要に応じて対策が必要 | 強い(セキュリティ重視設計) |
| 保存方法 | 主にクラウド(Google Driveなど) | 本体保存+クラウドも可 | 本体保存+iCloud |
対応していないソフトがある
クロームブックはGoogleのクラウドサービスを中心に設計されているため、WindowsやMacで使用される一部のソフトが動作しないケースも考えられます。
たとえば、「AdobeのPhotoshop」や「MicrosoftのAccess」など、業務用に広く利用されるソフトを頻繁に使う方には不便を感じる場面があるでしょう。
代替となるアプリも存在しますが、操作性や機能面で物足りなさを感じるケースも多く、専門的な作業には不向きかもしれません。
使用目的によっては、他のOSを搭載したパソコンを選択肢として考えてみるのも一つの方法です。
クロームブックで使えないWindows/Mac専用ソフト
- Microsoft Office(デスクトップ版)
WordやExcelのインストール版は使えませんが、Web版はブラウザで利用できます。 - Adobe Photoshop / Illustrator(デスクトップ版)
本格的なデザインソフトは使えませんが、Web版や代替アプリで簡単な編集は可能です。 - iTunes
音楽の管理やiPhoneとの同期に使うiTunesはインストールできません。 - Adobe Premiere Pro / Final Cut Pro
動画の本格編集ソフトは使えませんが、Webサービスを使えば簡単な編集はできます。 - 一部のPCゲームやSteam専用ソフト
Windows用のゲームは遊べませんが、AndroidアプリやWebゲームは楽しめます。
解決策はある?
クロームブックで利用できないソフトがある場合でも、「Googleドキュメント」・「Canva」・「Photopea」などのクラウドベースの代替ツールを活用すれば十分に対応できます。
これらのツールを使えば、多くの作業は十分にこなせます。
とくに軽作業や簡単な編集が中心であれば、Webアプリで十分なケースも多く、コストを抑えつつ効率的な環境を構築が可能です。
また、AndroidアプリやLinux環境を導入すれば、対応ソフトの幅も広がります。
自分の作業内容と照らし合わせて、最適なツールを組み合わせて使うのが大切です。
以上からクロームブックは、
- 必要ソフトが動作しない機種もある
- 代替ツールで補える場合もある
ということを覚えておきましょう。
 ハクブン
ハクブンうーん、Photoshopが使えないって聞いたらちょっと心配になっちゃうけど、簡単な画像編集なら他のアプリでもできそうね♪
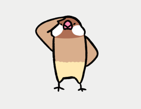 シナモン
シナモン特定のソフトに依存する業務をされている方は、購入前にクロームブックでの対応状況を必ず確認することをおすすめします。
インターネット環境に依存しやすい
クロームブックはクラウドベースのOSであるため、基本的にはインターネットに接続して使うのが前提としています。
たとえば、Googleドキュメント・Gmail・YouTubeなどは、通常オンラインで利用するサービスです。
そのため、出先でWi-Fiが不安定な場所やオフライン環境では、一部の機能が制限されます。
最近ではオフラインでも使える機能が増えてきましたが、すべてのアプリが完全に対応しているわけではありません。
急ぎの作業ができず、困ってしまうこともあるかもしれません。
解決策はある?
Googleドキュメントやスプレッドシートなど、主要なアプリにはオフライン編集モードがあり、事前に設定しておけばネットがない環境でも作業可能です。
また、スマホのテザリング機能を活用すれば、出先でもインターネット接続を確保できます。
頻繁に外出先で作業する方は、モバイルWi-Fiルーターを持ち歩くのも一つの方法です。
オンライン環境が必要なデバイスである点を理解したうえで、事前に準備しておけば、トラブルを最小限に抑えられます。
以上からクロームブックは、
- ネットがないと制限される面もある
- オフライン機能で対応もできる
ということを覚えておきましょう。
 ハクブン
ハクブンネットがないと使えないってちょっと不安だけど、オフラインで使える設定があるのは助かるね!
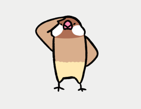 シナモン
シナモンクラウド中心の設計なので、常時インターネット接続が必要になる前提で使い方を考えるのが大切です。
ストレージ容量が少なめ
クロームブックは、主にクラウドストレージ(Googleドライブ)を活用する設計になっているため、本体に搭載されているストレージ容量が少なめです。
一般的なモデルでは32GB〜64GB程度が多く、画像や動画、アプリを多く保存する人にとっては物足りなく感じるかもしれません。
また、OSのシステム領域などもあるため、実際に使える容量はさらに少なくなります。
外付けストレージやSDカードでの拡張は可能ですが、容量が必要な作業には向いていないと感じる方もいるでしょう。
解決策はある?
データをローカル保存せず、GoogleドライブやDropboxなどのクラウドストレージを積極的に活用すれば、限られた容量でも快適に使えます。
また、USBメモリや外付けHDD、SDカードなどを使えばストレージの拡張も可能です。
最近では大容量の外部ストレージも手頃な価格で入手できるため、動画や写真の保存も安心です。
クラウドとローカルをうまく使い分ければ、ストレージの少なさも補えます。
以上からクロームブックは、
- 内蔵ストレージは控えめな傾向がある
- クラウドや外部機器で補える
ということを覚えておきましょう。
 ハクブン
ハクブン動画とかたくさん保存したい人にはちょっと少ないかも…でも、クラウドを使えば安心かも♪
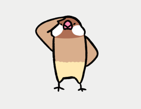 シナモン
シナモンストレージ容量の少なさは仕様上の特性です。
利用目的に応じてクラウドと外部機器を併用するとよいでしょう。
印刷環境が制限される場合がある
クロームブックは一部のプリンターとの互換性に制限があるため、印刷作業に苦労するケースがあります。
とくに古い機種やクラウドプリントに対応していないモデルでは、接続がうまくいかないケースも見られます。
ドライバーをインストールできない仕様も、その一因です。
Googleクラウドプリントは2020年末に終了しており、その後の対応はプリンターメーカーごとのアプリや設定に依存します。
家庭での使用であれば大きな支障は出にくいかもしれませんが、オフィスのように印刷の頻度が高い環境では、不便さを感じる場面もあるかもしれません。
解決策はある?
多くのプリンターメーカーでは、Chromebook対応の専用アプリや印刷方法を提供しています。
たとえば、HP・EPSON・Canonなどの機種ではWi-Fiを使って手軽に印刷でき、設定も比較的わかりやすいのが特徴です。
さらにGoogleドライブなどクラウド上の文書を、パソコンを介さず直接印刷できるモデルもあり、作業効率の向上にもつながります。
印刷トラブルを防ぐには、お使いのプリンターが対応しているかをあらかじめ確認し、必要なアプリを整えておくと安心でしょう。
以上からクロームブックは、
- 印刷環境に制限が出ることがある
- 対応アプリで印刷できる機種も多い
ということを覚えておきましょう。
 ハクブン
ハクブンえーっ!印刷できないってびっくりしたけど、対応プリンターならアプリで使えるみたいで安心ね♪
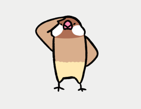 シナモン
シナモンGoogleクラウドプリント終了後は、各メーカーが提供する公式アプリの利用が推奨されています。
機器選びは慎重に行いましょう。
日本語入力の精度が気になる場面もある
クロームブックに標準搭載されているGoogle日本語入力には、基本的な変換機能が備わっています。
ただし、PCで広く使われているATOKやIMEと比べると、細かな言い回しや専門用語の変換精度に物足りなさを感じるという声もあります。
とくに長文を入力する作業や、ライティングを日常的に行う人にとっては、変換候補の選択肢が限られている点が気になるところです。
さらに、文脈に合わない変換が出てしまうと、タイピングのリズムが乱れてしまうこともあります。
もちろん、ちょっとした作業であれば支障を感じる場面は少ないかもしれませんが、文章表現にこだわりたい方にとってはやや不便に感じられるかもしれません。
解決策はある?
Google日本語入力も、辞書のカスタマイズやユーザー辞書の登録によって、精度を高められます。
また、クラウド入力機能により、学習精度は使うほどに向上します。
さらに、Chrome拡張機能を活用すれば、より高機能な入力補助ツールの導入も可能です。
長文作成や表現の幅を広げたい人は、テキストエディタと組み合わせて作業するのもおすすめです。
入力に少し手間がかかる場合でも、工夫次第で快適な執筆環境が整います。
以上からクロームブックは、
- 日本語変換にクセを感じることもある
- 辞書や拡張機能で補える
ということを覚えておきましょう。
 ハクブン
ハクブンたしかに変な変換が出ると、ちょっとだけイラッとしちゃうかも。
でも登録機能があるのは便利ね♪
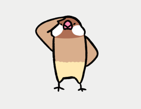 シナモン
シナモンライティング用途では変換精度も重要です。
頻繁に使う語彙は辞書登録で効率を高めましょう。
ゲームや高負荷作業に不向き
クロームブックは、基本的に軽量な作業に特化して設計されており、PCゲームや動画編集などの高負荷な用途にはあまり向いていない機種です。
とくにグラフィックやCPUの性能を抑えたモデルが多く、大容量ファイルの処理や3D描画などには力不足となる場合があります。
YouTubeの視聴や簡単な画像編集などは問題なくこなせますが、本格的なクリエイティブ用途にはやや力不足を感じるかもしれません。
PCゲームを楽しみたい方や、処理能力を重視する方には物足りなく感じるでしょう。
解決策はある?
最近では、処理性能がやや高めの「Chromebook Plus」なども登場しており、機種を選べばある程度の作業にも対応できます。
また、クラウドゲーミングサービス(例:GeForce NOWやXbox Cloud Gaming)を利用すれば、本体の性能に依存せずゲームを楽しめます。
動画編集に関しても、簡単なものであればWebアプリで対応可能です。
用途に応じた工夫をすれば、クロームブックの制約をカバーしながら使えます。
以上からクロームブックは、
- 重たい作業には不向きな設計である
- クラウド技術で対応できる場合もある
ということを覚えておきましょう。
 ハクブン
ハクブン重たいゲームはちょっと厳しいけど、クラウドゲームで遊べるなんてすごい時代になったわね♪
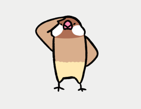 シナモン
シナモン処理負荷の高い作業を行う予定がある場合は、スペックや用途に合わせて機種を選定するのが重要です。
国内のサポート情報が少なめ
クロームブックは海外でのシェアが高い一方で、日本国内ではまだ利用者が限られています。
そのため、ネット上にある日本語の情報やQ&A、設定ガイドなどは少なめです。
トラブルが発生したときや設定を変更したいとき、公式情報やユーザー間の情報が見つけづらい場面があります。
とくに初心者にとっては、用語や手順がわからず、操作に不安を感じてしまう場面もあるでしょう。
英語の情報に頼らざるを得ない状況が、心理的なハードルになるかもしれません。
解決策はある?
Googleの公式サポートサイトでは、日本語でのヘルプページも随時更新されています。
また、YouTubeなどにはユーザーが投稿したわかりやすい解説動画も増えてきました。
さらに、海外のフォーラムや英語版ヘルプも参考にすれば、多くの問題はスムーズに解決できるでしょう。
翻訳ツールを使えば、英語の情報も十分に理解可能です。
情報の探し方やリサーチ力を身につけることで、対応できるトラブルの幅も自然と広がっていきます。
以上からクロームブックは、
- 日本語サポートが充実していない場合がある
- 海外の情報で補うことが可能である
ということを覚えておきましょう。
 ハクブン
ハクブンたしかに日本語の情報は少なめだけど、英語を翻訳すれば意外と解決できちゃうかも♪
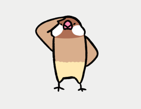 シナモン
シナモン情報収集の際には、公式ドキュメントとあわせて信頼性の高い海外フォーラムを活用するのも効果的です。
クロームブック|7つのメリット!

クロームブックのメリットも紹介していきます。
- 起動が速く、すぐ使える
- 価格が手頃で購入しやすい
- ウイルス対策がほぼ不要
- 操作がシンプルで使いやすい
- バッテリーが長持ちで外出先でも安心
- 自動でアップデートされ、常に最新状態を保てる
- Googleアカウントですぐに使い始められる
 ハクブン
ハクブンデメリットを踏まえたうえでメリットも理解しておくと、冷静に行動できて失敗を減らすことができるわ。
起動が速く、すぐ使える
Chromebook(クロームブック)は、OSに「Chrome OS」を採用しており、WindowsやMacに比べて非常に軽量で高速です。
電源ボタンを押してからの起動時間は約10秒以内で、すぐに作業を始められます。
メールの確認や書類の作成、調べ物などをスムーズに始められるため、ちょっとしたスキマ時間を有効活用したい方にも最適です。
スリープ状態からの復帰も非常に速いため、外出先での作業効率も格段にアップします。
 ハクブン
ハクブンすぐ立ち上がるから、ちょっとした時間もムダにしないのが嬉しいわ♪
価格が手頃で購入しやすい
クロームブックは、一般的なノートパソコンと比べて価格がかなり抑えられているのが特徴です。
機種によっては3万円台から手に入るものもあり、学生や主婦、サブ機として使いたい社会人など、幅広い層に支持されています。
Googleのクラウドサービスとの連携に特化しているため、必要なスペックが明確でコストパフォーマンスが非常に高いのも魅力です。
余計な機能を省いたシンプルな設計が使いやすさにつながり、それが価格にも反映されていると言えるでしょう。
 ハクブン
ハクブンこの値段でこれだけ使えるなら、大満足って感じ♪
ウイルス対策がほぼ不要
クロームブックは「サンドボックス」構造を採用しており、万が一ウイルスに感染しても他の部分に影響が出にくい設計になっています。
また、自動でセキュリティ更新が行われるため、ユーザーが何か特別な操作をする必要はありません。
パソコンの知識があまりない方でも、安心して使い続けられる仕様です。
こうした特徴は、子ども用としての利用や、ITに不慣れな人にも支持されているポイントです。
 ハクブン
ハクブンセキュリティソフトの更新がいらないのは助かるわ〜!
操作がシンプルで使いやすい
クロームブックの操作は、スマートフォンと似た感覚で扱えるのが特徴です。
アプリの起動や設定変更もシンプルで、「難しい操作が苦手…」という方でも安心して使えます。
インストールするアプリはGoogle Playから簡単に追加でき、アイコンをタップするだけですぐに使えるため、パソコンに不慣れな人でも戸惑いにくい点も魅力です。
日常的なネット検索や文書作成、動画視聴などもスムーズに行えます。
 ハクブン
ハクブンスマホ感覚で使えるから、すぐに慣れちゃった♪
バッテリーが長持ちで外出先でも安心
クロームブックは省電力設計になっており、1回の充電で10時間以上使えるモデルも多く存在します。
外出先で仕事や学習をしたいときにも、バッテリー残量を気にせずに安心して使えるのがメリットです。
コンセントのないカフェや電車の中でも、長時間の作業や動画視聴が可能で、持ち運びに適したアイテムとして高く評価されています。
軽量な設計も相まって、モバイル性は抜群です。
 ハクブン
ハクブン一日お出かけしても、電池がもつのはホント助かる〜!
自動でアップデートされ、常に最新状態を保てる
クロームブックは、システムやセキュリティのアップデートを自動で行ってくれるため、ユーザーが自分で更新作業をする必要がありません。
煩わしい通知に悩まされることもなく、気づいたときには最新の状態になっているのが特徴です。
常に最適なパフォーマンスと安全性が保たれるので、忙しい方やパソコンに詳しくない方にとっては非常にありがたい仕組みといえます。
 ハクブン
ハクブン知らないうちに更新完了って…ほんとラクで助かる~♪
Googleアカウントですぐに使い始められる
クロームブックはGoogleアカウントでログインするだけで、メール・ドキュメント・スプレッドシート・カレンダーなどのサービスをすぐに使い始められます。
端末を変えてもログインすれば環境が復元されるため、データ移行の手間もほとんどありません。
初めてのパソコンとしても最適で、設定の手軽さは他のOSにはない魅力のひとつです。
 ハクブン
ハクブンログインだけで全部使えるの、ほんとにラクちんよね~♪
ここまで、デメリットとメリットの紹介をしてきました。
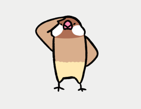 シナモン
シナモン人によってはデメリットをメリットだと思う方もおられると思います。
あなたの感じたままのデメリットとメリットとして参考にしていただければ幸いです(^^
以下からは、おすすめする人とおすすめしない人を紹介していきます。
クロームブックをおすすめする人の特徴は?
クロームブックについて、おすすめする人の特徴を紹介します。
- パソコン操作に不安がある人
- ネットや動画を中心に使いたい人
- 手頃な価格で始めたい人
- データをクラウドで管理したい人
- こまめなメンテナンスが苦手な人
パソコン操作に不安がある人
クロームブックは、操作がとてもシンプルなので「パソコンは苦手…」という人にもぴったりです。
スマートフォンと同じような感覚で使えるため、初めてパソコンを使う人でもすぐに慣れます。
複雑な設定や操作が少なく、直感的に使えるのが魅力です。
ネットや動画を中心に使いたい人
インターネット検索やYouTubeの視聴など、ネット利用がメインの人にとってクロームブックは最適な選択です。
ChromeブラウザをベースにしたOSなので、ネット関連の操作が快適に行えます。
動画もスムーズに再生でき、趣味の時間を楽しく過ごせますよ。
手頃な価格で始めたい人
「なるべく安くパソコンを使い始めたい」と思っている人には、クロームブックはとてもおすすめです。
必要な機能がシンプルにまとまっていて価格もリーズナブルなので、初めての1台やサブ機としても使いやすいパソコンです。
データをクラウドで管理したい人
Googleアカウントと連携して使うクロームブックでは、データをクラウドで管理するのが基本となっています。
端末が壊れてもログインすればすぐに復元できるため、外出先でも安心して使えるのがメリットです。
複数の端末を併用する人にとっても、使い勝手のよさが際立ちます。
こまめなメンテナンスが苦手な人
クロームブックは自動でアップデートされ、ウイルス対策もほぼ不要なので、パソコンのメンテナンスに時間をかけたくない人にぴったりです。
設定の手間もほとんどなく、いつでも快適に使えるのが嬉しいポイントです。
 ハクブン
ハクブン以上に該当する人でも、以下の「おすすめしない人の特徴」をぜひ参考にしてね!
クロームブックをおすすめしない人の特徴は?
クロームブックについて、おすすめしない人の特徴を紹介します。
- 高性能なソフトを使いたい人
- ネットなしでも快適に使いたい人
- たくさんのアプリを同時に使いたい人
- 専用ソフトを使う必要がある人
- バッテリーを気にせず使いたい人
高性能なソフトを使いたい人
クロームブックは、PhotoshopやPremiere Proのような高機能ソフトのフルバージョンを使用したい人にはあまり向いていません。
基本的にはブラウザ中心で動く設計のため、PCの処理能力を多く必要とする重たい作業には適していないからです。
高度な動画編集や3Dモデリングなどを考えている方は、性能面でストレスを感じてしまう可能性が高いでしょう。
ネットなしでも快適に使いたい人
クロームブックは多くの機能がオンライン前提で動作します。
そのため、Wi-Fi環境が不安定な場所や外出先で頻繁に使用する人にとっては不便さを感じやすいかもしれません。
とくにGoogleドライブや各種アプリの利用が前提となるため、常時インターネットに接続できる環境が求められます。
たくさんのアプリを同時に使いたい人
同時にいくつものタブやアプリを開いて作業したい人にとっては、クロームブックでは少し物足りなく感じることがあります。
メモリ容量や処理能力の面で限界を感じる場面があるかもしれません。
とくに、エントリーモデルでは動作が重くなりやすいため、マルチタスク重視の作業環境にはあまり適していないと言えます。
専用ソフトを使う必要がある人
クロームブックは、WindowsやMac用に設計されたソフトウェアを直接インストールして使用ができません。
たとえば会計ソフトや業務用の専門ソフトを使う必要がある場合、クロームブックでは注意が必要です。
これらのソフトは対応していないケースも多く、代わりの手段を探す必要があります。
バッテリーを気にせず使いたい人
クロームブックは一般的には省電力でバッテリー持ちが良いと言われていますが、モデルによってはバッテリーの減りが早い場合もあります。
とくに、画面の明るさを最大にしたり複数アプリを同時使用していると、思っていたより早く電源が切れてしまうと感じるかもしれません。
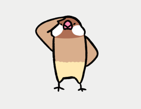 シナモン
シナモンその他、クロームブックにはOffice系ソフトとの完全な互換性がないため、業務上でWordやExcelの細かな機能を使いたい人には不便に感じられる場合があります。
以上を踏まえて購入を検討しましょう!
クロームブックの初心者におすすめの使い方や注意点を紹介!
そういう方は、まずは以下のことから始めてください。
- クロームブックの基本的な使い方
- 初心者でも簡単!便利な操作手順
- データの保存と管理方法
- 活用の幅が広がる応用的な使い方
- 知っておきたいお得な情報と注意点
クロームブックの基本的な使い方
クロームブックは、電源を入れてすぐに使えるのが特長です。
初心者にも操作しやすい構成になっています。
基本的な操作手順
基本操作は、動画で詳しく紹介しています!
動画内の要点まとめ
Chromebookの基本操作(キーボード・アプリ・ファイル管理・設定・拡張機能・トラブル対応)を初心者向けに解説しています。
基本操作一覧
| 項目 | 内容 |
|---|---|
| キーボード | 検索キーでランチャー起動、専用キーでスクリーンショット等 |
| アプリインストール | Google Play Storeからインストール・削除可能 |
| ファイル管理 | ファイルアプリ使用、Googleドライブ活用推奨 |
| 設定変更 | 設定アプリでマウス・外部モニター等を調整 |
| 拡張機能 | Chrome Web Storeから追加、便利な拡張機能あり |
| トラブル対応 | ヘルプ検索機能で自己解決をサポート |
便利な拡張機能(例)
- モニカ:AIアシスタント機能(翻訳・要約)
- Adblock Plus:広告ブロック
- DeepL翻訳:高精度翻訳ツール
- Evernote Web Clipper:ウェブページを保存
- Googleオフラインドキュメント:ネットなしでも編集可能
注意点・おすすめ情報
Chromebookはストレージ容量が少ないため、Googleドライブなどクラウド活用が重要です。
拡張機能も必要なものだけに絞ると動作が安定します。
初心者でも簡単!便利な操作手順
操作はタッチパッド中心で、覚えるととてもスムーズです。
よく使う操作まとめ
| 操作内容 | 方法 |
|---|---|
| ウィンドウを切り替える | Alt + Tab |
| スクリーンショットを撮る | Ctrl + ウィンドウ切り替えキー |
| アプリをすばやく探す | 検索キー(虫眼鏡マーク)を押す |
正しく扱うための保管・管理方法
クロームブックを長く使うには、ちょっとした扱い方にも気をつけると安心です。
保管・管理のポイントまとめ
| 気をつけること | 詳細 |
|---|---|
| 温度管理 | 高温・低温の場所は避ける(車内放置NG) |
| 持ち運び方 | クッション性のあるケースに入れる |
| クリーニング | 乾いた柔らかい布で画面・キーボードを拭く |
| バッテリー管理 | たまに満充電にせず、80〜90%充電がおすすめ |
活用の幅が広がる応用的な使い方
最初に慣れたら、クロームブックをもっと便利に使う方法を知っておきましょう。
おすすめアレンジ術
- デュアルディスプレイ化
外部モニターに接続することで、作業効率がアップします。
- スタイラスペンで手書きメモ
クリエイティブ作業や授業ノートに活用できます。
- Linuxアプリの導入
本格的な開発ツールや画像編集ソフトも使用できます。
- Androidアプリの活用
スマホアプリ感覚で作業を拡張することができます。
- オフライン作業環境の整備
事前にデータをダウンロードしておくことで、外出先でも快適に作業できます。
知っておきたいお得な情報と注意点
これから始める人にこそ知ってほしい、お役立ち情報と注意ポイントを改めて紹介します。
便利な情報
- Googleドライブに自動保存されるので安心です。
- 自動更新でセキュリティもバッチリです。
- Googleドキュメントはオフラインでも編集OKです。
注意点
- Windowsソフトは基本使えません。
- ネット環境が必要な場面が多いので、Wi-Fi必須です。
クロームブックのデメリット|参考にした商品
記事作成にあたり、参考にした製品を紹介します。
クロームブックのデメリットやメリットで共感した方は参考にしてください。
 ハクブン
ハクブン気になった方は、ぜひ試してみてね。
Lenovo 500e Chromebook 3rd Gen 2in1 ノートPC
11.6型タッチパネル搭載、タッチペン付属の2in1 Chromebook。
Celeron N4500と4GBメモリで快適動作。
無線LAN・Bluetooth対応しています。
ASUS Chromebook plus CM34 Flip 14型 Ryzen 5 CM3401FFA-LZ0211/A
14型のタッチ対応ディスプレイと360°回転ヒンジを備えた2in1ノートパソコンです。
本体収納型のスタイラスペンが付属し、学習やクリエイティブ作業に最適です。
ASUS Chromebook CM3 2in1 タブレット
軽量506g、ペン付属で使いやすい10.5型2in1タブレット。
日本語キーボード搭載、ミネラルグレーのスタイリッシュデザイン!
Lenovo 500e Chromebook ケース&フィルムセット
11.6型500e Chromebook専用ケースと反射防止フィルムのセット。
クッション性に優れ、おしゃれでシンプルなデザインも魅力です!
ASUS Chromebook CM30 ケース&フィルムセット
ASUS Chromebook CM30専用10.5型ケースとフィルムセット。
軽量でクッション性抜群、シンプルで可愛いデザインが人気です!
ロジクール Signature M650 ワイヤレスマウス
手になじむレギュラーサイズ設計。
静音クリックと高速スクロール機能で、快適なワイヤレス操作を実現する高性能マウスです!
クロームブック|関連する質問
最後に、クロームブックについて、よく検索されている関連する質問と回答を紹介します。
クロームブックの中には、タッチパネル搭載でタブレットモードに対応しているモデルもあります。
クロームブックは主にインターネット利用を前提としたパソコンで、ChromeOSを搭載し、軽快でシンプルな操作が特徴です。
クロームブックは低価格なパーツを使用し、主にクラウド利用を前提としているため安価に提供されています。
クロームブックでもMicrosoft OfficeはWeb版(Office Online)やAndroidアプリ版で使用できます。
機能はPC版より一部制限されます。
学校でクロームブックが選ばれる理由は、低価格・管理のしやすさ・起動の速さなどが教育現場に適しているためです。







